Be careful when deleting an Elementor widget, column, or section. You can undo the action by using the CTRL + Z shortcut key, but you will notice that this allows you to undo only the most recent change — it does not allow you to undo two changes or more.
Reverting to a Previous Version
If you accidentally deleted an element that is more than one change back, do not save your progress (do not click on “UPDATE”) because you might have difficulty recovering your changes.
You can retrace the recent changes you made by clicking on the “HISTORY” icon located at bottom of the Elementor sidebar.
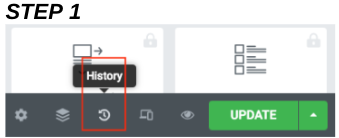
After clicking on the “History” icon, you will see the list of actions and revisions in the Elementor sidebar. Click on a version to see a preview. Find the one to which you want to revert, and then click on “APPLY”.
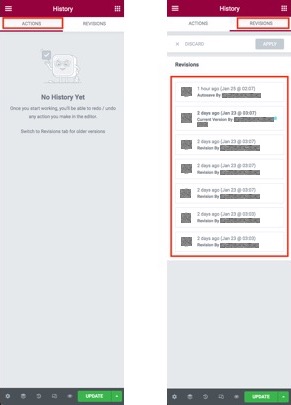
If you need to use or access a widget, column, or section which you already deleted from an Elementor page, you can check if you still have this element saved as a Template. You can do this by going back to the WordPress Dashboard and then clicking on “Templates” in the sidebar.
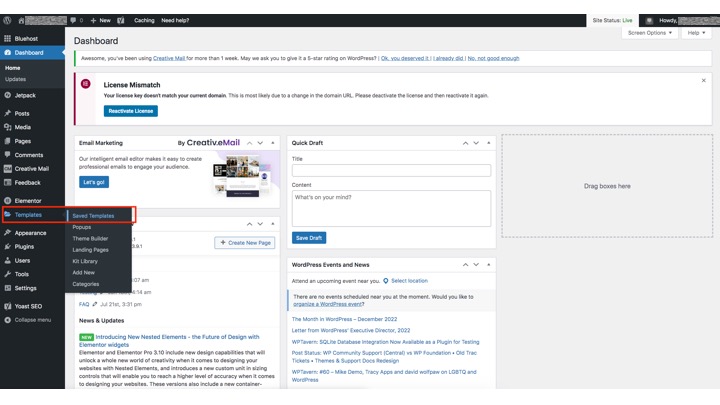
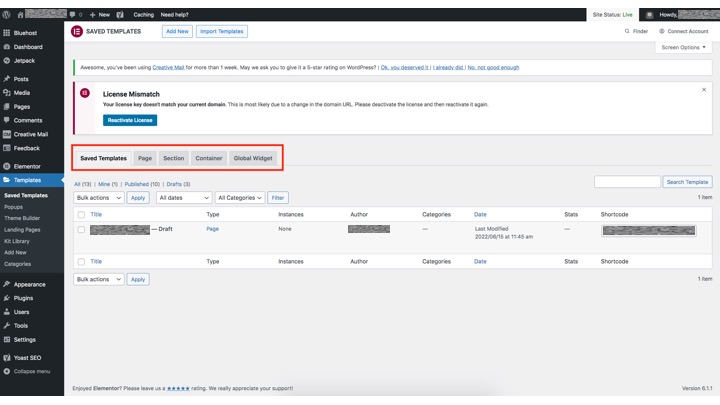
You can also locate your recent activity from the Elementor Overview in the WordPress Dashboard.
Missing Element in Elementor Page Editor
You might encounter a situation where a deleted element is still visible in the live website but not in the Elementor page editor. This can happen if you deleted an element from a page, for example the entire footer, and then you clicked on “Update”.
You might find that retrieving it by pressing CTRL + Z or by reverting to a page version through the page History does not work.
If the element is saved as a Template, you might have a workaround:
- Check if the element is saved as a Template. Go to WordPress Dashboard > Admin > Templates and look for the template.
- Click on “Update”.
- Confirm if the element now appears both in the Elementor page editor and in the live website.
